DMSS is a mobile surveillance application that includes alarm push functions and P2P discovery. The application is available for IOS devices (in the Apple App Store) and for Android devices (in the Google Play Sore). DMSS offers an easy to use interface to quickly add Dahua devices, including network cameras, NVRs, HDCVI DVRs, Video Intercom, and alarms. The app also offers extended professional functions for these devices, such as Fisheye dewarping, pant/tilt/zoom control, and wiper activation.
Overview
In this post we will guide you through the basics of setting up remote access to your CCTV system using Dahua’s DMSS app and P2P connection. This guide will also cover how to setup notifications on IVS and other events (triggered AI features and much more).
Prerequisites
Make sure P2P (Platform Access) is enabled on the device you are connecting to (e.g. the NVR recorder) and check the status is showing “online” (i.e the NVR is on and working)
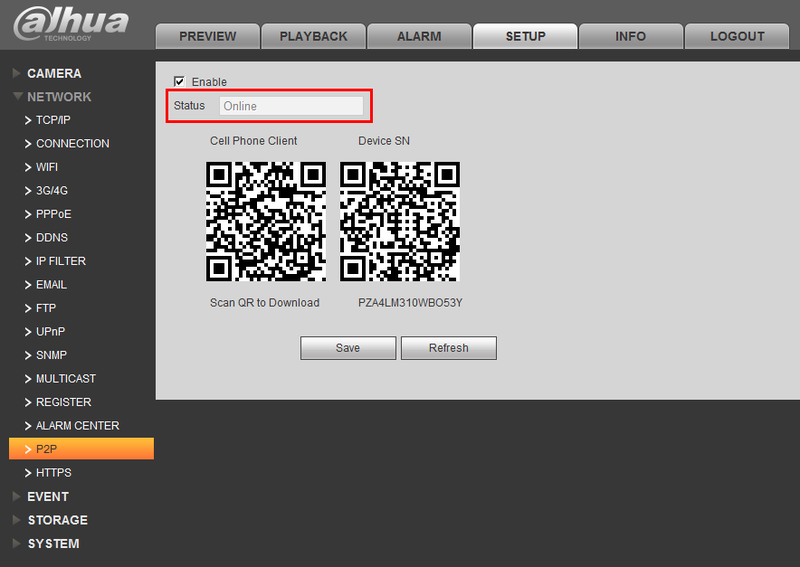
Device to App – Initial App Setup using P2P Connection Method
Step 1
Install DMSS on your phone. DMSS can be found on the Google Play store for Android and iOS App Store for iPads and iPhones. DMSS is named the same on both platforms. Install DMSS only. Do not download i/gDMSS Plus/Lite or any other DMSS app.
- iOS (Apple) download link here
- Android download link here
Step 2.1
Once opened you should see the following screen below. Tap on the + icon (shown below) to add a device and then tap on “SN/Scan” (shown below).

Step 2.2
Scan the “P2P” QR code of the device (NVR/XVR/Camera). This QR code can can be found on the recorder interface via the following menus:
Main Menu > Network > P2P
(N.B. the QR code and can also be found on the box the device came in)
If you don’t have a QR code, tap the “Manually Enter SN” button and enter the serial number of your device manually.
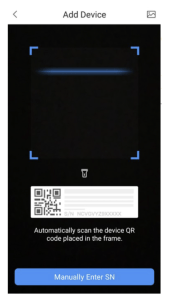
Step 2.3
Tap on the type of device you are adding. (e.g NVR for an NVR for a recorder with IP cameras, DVR/XVR for a recorder with CVI cameras or Wired Camera for a standalone Camera wired to a switch or router).
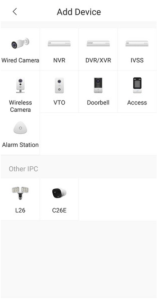
Step 2.4
Enter settings as described below and shown in the red boxes below
1) Enter a device name for the customer. Something relatable.
2) Enter the admin account’s password of the device.
3) Tap Save
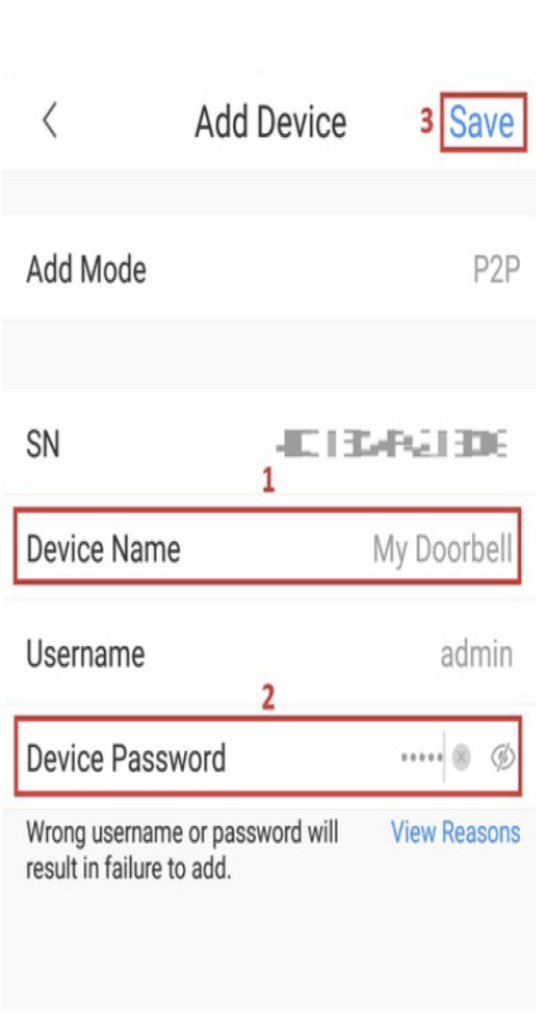




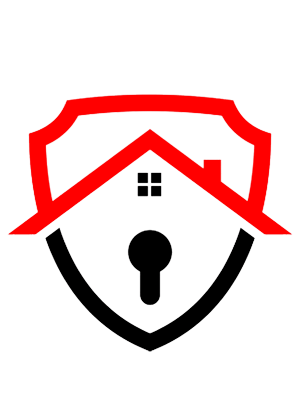


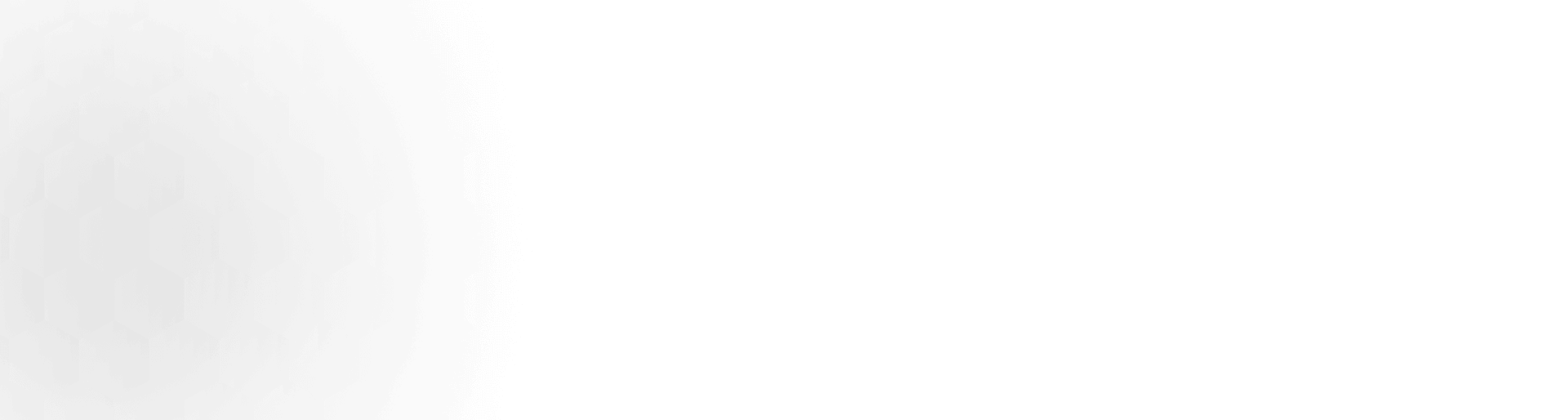
Raza Fatimi
25 May, 2024Very informative. Thumbs up for Bestview Security Systems
Umer Alam Siddiqui
31 May, 2024Thanks for your review Mr. Raza